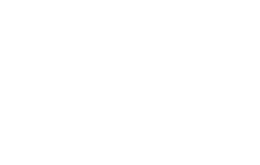Instaliranje Ubuntu na VirtualBox
- By : Admin
- Category : Computer science
Source: http://henricasanova.github.io/VirtualBoxUbuntuHowTo.html
Posljednje ažuriranje na engleskoj verziji bilo je 13. oktobara 2015.
Henri Casanova
Profesor
Odjel za informacijske i računalne znanosti
Sveučilište Hawai’i u Manoi
Odricanje
Upute u nastavku pružaju jednostavne korake, koji su studenti uspješno koriste za instalaciju VirtualBox i Ubuntu u VirtualBox u svrhu nastavni. Međutim, puno informacija je dostupno na webu, a Google je tvoj prijatelj. Za sve sam opisuje tu postoje on-line udžbenik, forumi, video tutoriali, korak-po-korak vodiče, opisi, vi-name-it. Dakle, ako nešto ne radi, napraviti svoj vlastiti istraživanja prije proglašenja poraz.
Stvaranje Ubuntu VM
To su koraci sam slijedila instalirati Ubuntu na VirtualBox na moj Intel-temeljen MacBook Pro prijenosno računalo, pomoću Oracle VM VirtualBox Manager 5.0.4 r102546.
Molimo pošaljite povratne informacije, ako imate prijedloge o poboljšanju ovoga. Ne stvaraju VM za život 🙂
- Preuzmite Ubuntu ISO-slike iz ovdje (npr „desktop” verzija). Spremite ISO datoteku (pod nazivom Ubuntu-XY-desktop-i386.iso za Ubuntu 32-bitna verzija XY, ili Ubuntu-XY-desktop-amd64.iso za Ubuntu 64-bitnoj verziji XY) negdje na vašem računalu.
- Preuzmite VirtualBox s web-mjesta VirtualBox.
- Očito je potrebno odabrati verziju za vlastitu domaćina OS (gost OS će biti Ubuntu)
- Instalacija VirtualBox pomoću jednostavan korak-po-korak program za instaliranje
- Pogledajte Upute za VirtualBox za sve detalje. (Ja sam zapravo nikada nije gledao na to jer sve je tako intuitivno.)
- Počnite VirtualBox dvostrukim klikom na njegovu ikonu ili što radite na OS pokrenuti instaliranog programa.
- Kliknite na ikonu „Novo” plavo sunce izgleda u VirtualBox GUI za stvaranje novog VM, i početi slijedeći upute. Oni su vrlo detaljne i samorazumljivo, ali sam detalj moje korake u nastavku.
- Izaberite ime za svoju VM (ja koristiti nešto poput „Ubuntu_VBox”).
- Odaberite „Linux” i „Ubuntu (64-bitni)” za izbornike Operativni sustav i verzija (instalater je dovoljno pametan da to automatski ako je vaše ime VM sadrži riječ „Ubuntu”). Kliknite na „Nastavi”.
- Na sljedećoj ploči, odaberite veličinu RAM za svoj VM. Zadana trebalo biti u redu, ali s obzirom na veličinu RAM ovih dana vjerojatno možete izabrati 1GiB (1024 MIB), za razliku od preporučene veličine. Kliknite na „Nastavi”.
- Na sljedećoj ploči odaberite „stvoriti virtualni tvrdi disk sada” opciju.
- Na sljedećoj ploči („hard disk datoteke Type”) možete ostaviti zadane postavke nepromijenjeni, a zatim kliknite na „Nastavi”.
- Na sljedećoj ploči odaberite „Dinamički dodijeljeni” (najvjerojatnije najbolji izbor, osim ako ste nakon izvedbe).
- Na sljedećoj ploči odrediti gdje želite datoteke koja sadrži svoj novi VM-a na disku se nalazi. Uvijek koristite zadani. Hit gumb „Stvori”.
- Nakon što ste završili stvaranje tvrdog diska, vaš VM instanca će se pojaviti na lijevoj ploči glavne VirtualBox prozora govoreći: „ugašeno”. Desna ploča prikazuje informacije o tom slučaju. Dvaput kliknite na VM primjer pokazao na lijevoj ploči. To će se pojaviti prozor i objašnjava vam o „miša hvatanje”. U osnovi, ako kliknete na trčanje VM prozor miš će biti zarobljen tamo, a vi trebate pogoditi ključ za oporavak „pravi” miš. Pročitajte upute u dijaloškom okviru, oni su vrlo jasne.
- Nova ploča iskoči. Postavite put (pomoću File Explorer stvarčica) na ISO Ubuntu slikovnu datoteku koju ste preuzeli u koraku # 1. Kliknite na „Start”.
- U ovom trenutku ste ulazi u Ubuntu konfiguraciju (zapamtite da je vaš miš može biti zarobljen i pušten pritiskom na tipku.) Možete vidjeti neke poruke o pogrešci o BIOS-u, ali u stvari, to je samo upozorenje, pa samo ga ignorirajte. Ako ste instalirali Ubuntu prije, sada znam što učiniti. Ako ne, nastavite čitati.
- Upute u nastavku variraju sa svakom Ubuntu izdanje, a ja sam previše lijen da ažuriraju sve ovo.
- Kliknite na „Install Ubuntu” i nastaviti. Odabir „Preuzmite ažuriranja za instaliranje” je dobra ideja. Kliknite na „Nastavi”, a zatim kliknite na „Install Now” nakon odabira da je u redu da Brisanje diska i instalirati Ubuntu (ovo je virtualni disk, tako da ne paničarite). Ako želite prilagoditi svoje particije, to (postoji mnogo on-line udžbenik o tome).
- Instalacija će potrajati, ali trebali biste vidjeti neke kreće Ubuntu traku napretka. Uz put ćete biti pitani nekoliko jednostavnih pitanja koja morate odgovoriti (vremenske zone, tipkovnicu, itd), kao i svoje ime, naziv računala, korisničko ime i lozinku. To su za Ubuntu stroj, baš kao i na stvarnom sustavu da bih se instalirate. Odaberite sigurnosne opcije koje želite (možete odustati od upisivanja lozinke, možete šifriranje VM tvrdi disk, itd). To vjerojatno ne smeta toliko u svrhu kolegija, ali to je do vas, pogotovo ako planirate na korištenje VM primjer za širok raspon svrhe.
- Kada sve datoteke su preuzeti/instalirati, što može potrajati, morate kliknuti na „start”. Vi ćete morati pritisnuti ENTER za odgovoriti na pitanje o izbacuje disk u nekom trenutku (na tipkovnici) i mogu vidjeti neke tajanstvene poruke koje možete najvjerojatnije ignorirati (stvari o IO uređajima). Ako se stvari smrznuti, ne bojte se. Samo zatvori Ubuntu prozora i odaberite „Ugasiti” opciju. Zatim dvaput kliknite na svoje VM u glavnom prozoru VirtualBox ponovno (lijevi dio). Ubuntu bi trebao početi odmah u novom prozoru.
- Ti si sada „in” Ubuntu. Ubuntu sučelje razvija i redovito mijenja. Voditelj paket će vjerojatno pop-up i to je dobra ideja da se ažurirati paketa. Ono što se obično učiniti onda je pronaći način za početak Terminal (tj Shell), a onda sam zlatna. U Ubuntu 15.04-desktop Ja sam to tako da kliknete na gumb traži ljubičasta/vrtlog u gornjem lijevom kutu pristaništa i tražili string „Terminal”. I onda vukao ikonu Terminal na doku s lijeve strane, i off idem.
Instalacija „gost povećanja”
VirtualBox omogućuje instaliranje dodatne stvari pod nazivom „gost dopune”, koji su u osnovi kompleta alata i drivere koji će poboljšati iskoristivost (npr veći prozor!). Vi apsolutno treba instalirati ih nakon sljedećih nekoliko koraka (nadahnute od ove stranice):
- Jedan vaš VM instanca je pokrenut, kliknite na „Uređaji” padajućeg izbornika VirtualBox i odaberite „Insert Guest Dodaci CD sa slikama…” opciju, i kliknite na „Run” za potvrdu da želite to učiniti. Zatim ovjeriti upišete svoju lozinku (to jest, lozinka za korisnički račun na Ubuntu VM). Terminal će se otvoriti i pokazati napredak i na kraju vas traži da „Tisak Povratak na zatvorite ovaj prozor…”. (To je nekad bila mnogo složenija u prethodnim verzijama Virtual Box.)
- To je to. Sada Ugasiti off VM (klikom na ikonu isključivanja u gornjem desnom kutu radne površine Ubuntu) i ponovno ga iz glavnog prozora VirtualBox. Ocjene dodatak trebao biti instaliran. To pruža sve vrste naprednu ergonomiju (npr, mijenjanje veličine prozora).
Stvaranje zajedničke mape
Jedan vrlo zgodan značajka VirtualBox je da vam omogućuje da dijele mape između svog domaćina (tj, vaš izvorni OS) i gost (tj, vaš Ubuntu VM primjer). Stvaranje zajedničke mape, koja se može napraviti samo nakon što ste instalirali Gost Povećanja (vidi gore) se vrši u sljedećim koracima:
- U „Uređaji” padajućeg izbornika VirtualBox (nakon vašeg VM primjer radi), odaberite „zajedničke mape…”, a zatim odaberite „zajedničke mape postavke…” artikl. To će se pojaviti mali prozor. Tu je plava ikona sa zelenim znakom plus na desnoj strani dodati novu zajedničku mapu. Kliknite na ovu ikonu.
- Sada imaju novi pop-up prozor. Kao „mape puta”, odabrati put do direktorija na svom domaćinu koji želite vidjeti sa svog gosta. Te bi trebao stvoriti direktorij na vašem sustavu domaćina, negdje da je zgodan, s razumnom imenom (npr: „MySharedFolder”). Pomoću padajućeg izbornika za „mape puta” i klikom na „Ostalo…” možete se kretati vaš domaćin datotečni sustav i kliknite na mapu. Onda ti upisati naziv mape. To je naziv koji će biti vidljiv od gosta (tj, vaš Ubuntu VM primjer). Idemo koristiti isti naziv mape „MySharedFolder”. Konačno, odaberite „Auto-gori” i „učini trajnim” opcije u skočnom prozoru. Vidjet ćete svoj zajednička mapa pojavljuju pod „Machine mape” ide u pop-up. Na kraju kliknite „OK”.
- Ponovo pokrenite VM instancu (klikom na ikonu „Ugasiti” u gornjem desnom kutu vašeg Ubuntu prozora), i ponovno ga iz glavnog prozora VirtualBox.
- Nakon što je Vaš VM primjer pokrene i da ste prijavljeni, cd Direktorij /medija (ako ih odvojite cd /medija ). An li bi trebao pokazati svoju zajedničku mapu (s „sf_” ispred)!
- Postoji jedna zadnja problem riješiti. Se zajednička mapa u vlasništvu od strane administratora. To si ti, ali se dobiva neugodno da uvijek morao „sudo” sve što ima veze s tom mapom. Kako bi se omogućilo da posjetite taj imenik bez stalno moraju upisati svoju lozinku, korisničko ime mora biti dodan na „grupe” pod nazivom vboxsf. Uz pretpostavku da je vaše korisničko ime „Casanova”, za to biste upišite naredbu sudo usermod -a -G vboxsf Casanova (ako zaboravite na „-a”, onda se loše stvari će se dogoditi).
- Ugasiti/ponovno pokretanje tvoj VM primjer posljednji put, i da ste postavili. Od sada, uvijek možete koristiti /media/sf_MySharedFolder/ directory dopustiti datoteke postojati i na svoj stroj i unutar Ubuntu VM!
Postavljanje više jezgri
Ako želite da vaš VM imaju više jezgri, što je vjerojatno nešto što želite, vi želite kliknite na Postavke zlatno kolo nakon odabira VM u lijevom panelu, te na kartici sustava postavite broj jezgri na odgovarajući broj.