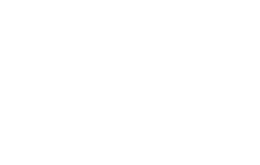Nemojte spremati, ispisivati ili označavati web stranice – umjesto toga stvorite prečace.
- By : Admin
- Category : Uncategorized
Napisao Alan Zisman © 2020-07-16
Kako pronaći i vratiti se na web stranicu koja vam se učinila korisnom? Puno je standardnih načina, ali ima i problema. Koliko od ovih ste isprobali na prijenosnom ili stolnom računalu? Mogli biste (na primjer):
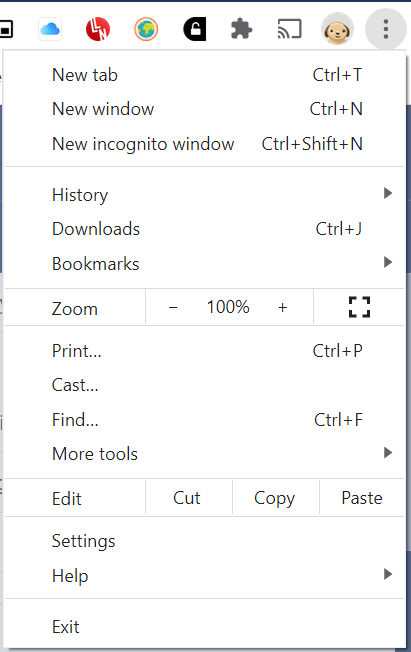 Provjerite Povijest svog web preglednika – pretpostavljam da se to radilo češće prije nekoliko godina kada je dizajn preglednika poput Chromea, Firefoxa, Internet Explorera i Safarija uključivao izbornik za lak pristup koji je olakšao pronalaženje povijesti. Klikom na taj pojavio se popis nedavno pristupanih web stranica – mogli biste se barem neko vrijeme pomicati unatrag.
Provjerite Povijest svog web preglednika – pretpostavljam da se to radilo češće prije nekoliko godina kada je dizajn preglednika poput Chromea, Firefoxa, Internet Explorera i Safarija uključivao izbornik za lak pristup koji je olakšao pronalaženje povijesti. Klikom na taj pojavio se popis nedavno pristupanih web stranica – mogli biste se barem neko vrijeme pomicati unatrag.
U današnjim preglednicima Windows i Macintosh ono što je nekada bilo lako pronaći stavke izbornika sada je pomalo skriveno – u Chromeu (za Windows) pogledajte gore desno i pronaći ćete tri okomite točke – element dizajna preuzet s Googleovog Android pametnog telefona operacijski sustav. Kliknite točke kako biste otvorili padajući izbornik sa svim vrstama potencijalnih korisnih značajki – na primjer, Ispis. Ili Postavke. Ili čak Exit. I spomenuta Povijest – sa strelicom pokraj nje koja označava da će klikom na nju otvoriti drugi popis.
Nekoliko problema s popisom povijesti. Prvo, organiziran je obrnutim kronološkim redoslijedom i prepun web stranica koje ste posjetili. Pronalaženje željenog znači pomicanje po dugom popisu drugih naziva web mjesta koja ne želite. Isto tako, ako ste web mjesto posjetili prije tjedan, mjesec ili godinu dana, sretno ga pronaći!
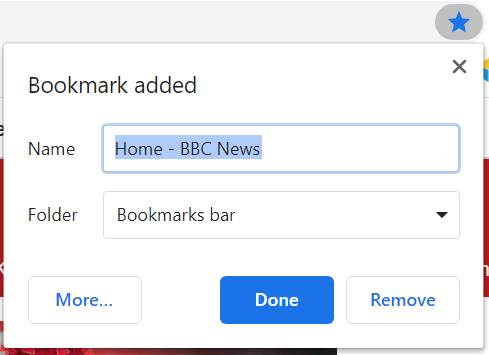 Dodajte web stranicu u Oznake ili Favoriti preglednika :U prošlosti su mnogi ljudi navikli ‘stavljati oznake’ na web stranice na koje su mislili da bi se mogli vratiti. Opet, ovo je nekada bilo lakše učiniti nego sada – to je još uvijek moguće, ali kako to učiniti nekako je skriveno – i to se razlikuje između različitih preglednika. Na primjer, u pregledniku Google Chrome, ako pogledate desni kraj adresne trake (gore na vrhu), trebali biste vidjeti zvijezdu. Ako je zvijezda obojena, tu ste stranicu
Dodajte web stranicu u Oznake ili Favoriti preglednika :U prošlosti su mnogi ljudi navikli ‘stavljati oznake’ na web stranice na koje su mislili da bi se mogli vratiti. Opet, ovo je nekada bilo lakše učiniti nego sada – to je još uvijek moguće, ali kako to učiniti nekako je skriveno – i to se razlikuje između različitih preglednika. Na primjer, u pregledniku Google Chrome, ako pogledate desni kraj adresne trake (gore na vrhu), trebali biste vidjeti zvijezdu. Ako je zvijezda obojena, tu ste stranicu 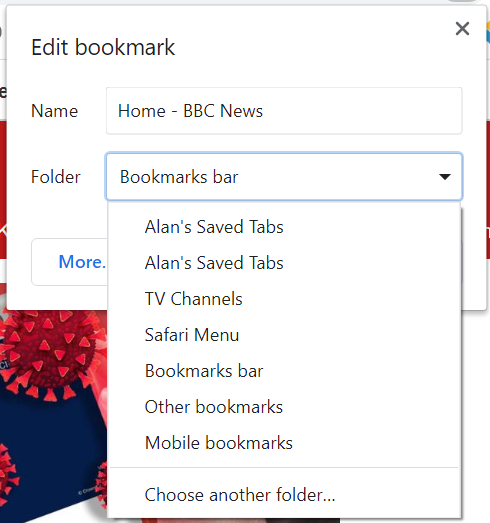 već označili. Ako nije obojena i ako je kliknete, otvorit će se dijaloški okvir… možete urediti naziv oznake (možda bi ‘BBC News’ bilo korisnije, izbacivši riječ ‘Home…’). Možete i urediti gdje ćete ga pronaći među nekoliko izbora za Oznake – i to je dio komplikacija… nalazi se traka Oznake pri vrhu prozora preglednika. (Možda je skriven – u Chromeu, morat ćete otvoriti tajnoviti izbornik (s 3 točke, sjećate se?), a zatim idite na Postavke, a zatim Izgled i uključite opciju Pokaži traku oznaka). Ili se možda nalazi u glavnom – sada skrivenom, ali jednom udaljenom stavku izbornika – popisu oznaka. (Kliknite 3 točke, s popisa odaberite Oznake). Ili se može nalaziti u podmapi na tom popisu oznaka… Imam relativno dugačak, zbunjujući popis mogućnosti, završavajući s Odaberi drugu mapu, što mi omogućuje stvaranje još jednog podmenija na popisu.
već označili. Ako nije obojena i ako je kliknete, otvorit će se dijaloški okvir… možete urediti naziv oznake (možda bi ‘BBC News’ bilo korisnije, izbacivši riječ ‘Home…’). Možete i urediti gdje ćete ga pronaći među nekoliko izbora za Oznake – i to je dio komplikacija… nalazi se traka Oznake pri vrhu prozora preglednika. (Možda je skriven – u Chromeu, morat ćete otvoriti tajnoviti izbornik (s 3 točke, sjećate se?), a zatim idite na Postavke, a zatim Izgled i uključite opciju Pokaži traku oznaka). Ili se možda nalazi u glavnom – sada skrivenom, ali jednom udaljenom stavku izbornika – popisu oznaka. (Kliknite 3 točke, s popisa odaberite Oznake). Ili se može nalaziti u podmapi na tom popisu oznaka… Imam relativno dugačak, zbunjujući popis mogućnosti, završavajući s Odaberi drugu mapu, što mi omogućuje stvaranje još jednog podmenija na popisu.
To je u redu ako imate relativno mali broj spremljenih oznaka – web mjesta kojima često pristupate. Na svoju traku oznaka mogu uklopiti deset ili jedanaest imena web stranica do kojih redovito idem – povučeno po abecednom redu, a neka od imena uređena da bi ih se skratilo: Vancouver Public Library na VPL, na primjer. (Desnom tipkom miša kliknite stavku na traci izbornika da biste uredili njezino ime u Chromeu).
Ali mnogi ljudi koji su godinama na mreži imaju ogroman broj stavki na popisu oznaka – često nasumičnim redoslijedom. Još jednom, može biti toliko teško stvarno locirati ono što želite, da se prestanu gnjaviti – i što više stavki dodate na svoj popis oznaka, to ih je teže organizirati ili pronaći bilo što.
- Pokušajte Spremiti web mjesto na pogon računala za buduću upotrebu. Spremanje web mjesta može biti problematično – nešto što izgleda kao pojedinačna stranica kada se pregledava u vašem pregledniku obično je velika grupa datoteka. Ova relativno jednostavna stranica, na primjer, na mreži ima glavnu datoteku koja se sastoji od teksta koji čini sadržaj i upute za oblikovanje – HTML datoteka. Ta datoteka upućuje na zasebne grafičke datoteke, po jednu za svaku sliku na stranici, kao i pozadinsku sliku za moje stranice bloga. Te se slike nalaze u raznim mapama na istom web poslužitelju kao i HTML datoteka, ali jednako lako mogu biti i na različitim web poslužiteljima raštrkanim po Internetu. Mogu biti ugrađene video ili glazbene datoteke ili puno drugih stvari.
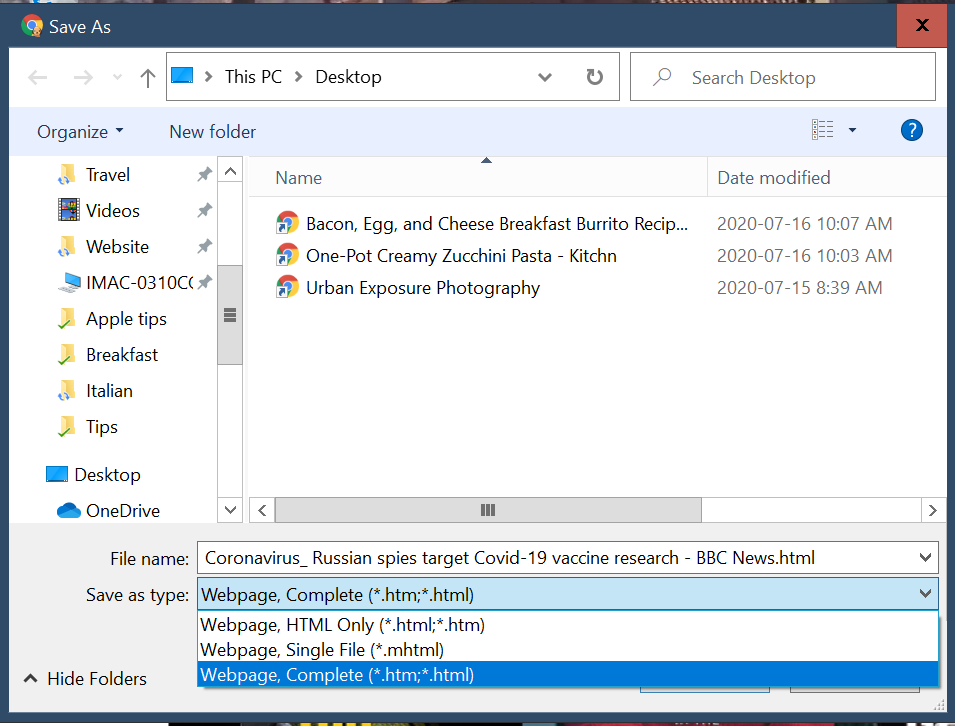 Ako kliknem Chromeove 3 točke, a zatim kliknem Spremi – pričekaj, ne vidim Spremi! Moram kliknuti Više alata>, a zatim Spremi stranicu kao…. i dobivam ono što izgleda kao standardni dijaloški okvir Spremi, ali ako malo razradim, dobit ću neke zbunjujuće mogućnosti. Opcije se nalaze u opciji Spremi kao vrstu pri dnu – klik koji daje tri mogućnosti. Zadana je oznaka “Web stranica, dovršena (*.html)”, ali postoje i opcije za “Web stranica, samo HTML” i “Web stranica, pojedinačna datoteka (*.mhtml)”. Pokušao sam sve tri, iz istog članka BBC News.
Ako kliknem Chromeove 3 točke, a zatim kliknem Spremi – pričekaj, ne vidim Spremi! Moram kliknuti Više alata>, a zatim Spremi stranicu kao…. i dobivam ono što izgleda kao standardni dijaloški okvir Spremi, ali ako malo razradim, dobit ću neke zbunjujuće mogućnosti. Opcije se nalaze u opciji Spremi kao vrstu pri dnu – klik koji daje tri mogućnosti. Zadana je oznaka “Web stranica, dovršena (*.html)”, ali postoje i opcije za “Web stranica, samo HTML” i “Web stranica, pojedinačna datoteka (*.mhtml)”. Pokušao sam sve tri, iz istog članka BBC News.
‘Web stranica završena’ stvorila je mapu od 4,7 MB na mojoj radnoj površini, sa 124 datoteke u mapi – osnovnoj HTML datoteci, plus sve razne grafičke datoteke i druge datoteke podrške za tu stranicu. Zbunjujuća je zbrka stvari – nije mi jasno koju od mnogih datoteka treba kliknuti da bih je otvorila, ali vjerojatno bih, ako bih pronašao pravu, u svom pregledniku vidio stranicu poput one koju sam vidio na mreži.
Opcija “Web stranica, samo HTML” spremila je skromnu datoteku od 183 kilobajta – samo goli kôd. Dvostrukim klikom otvorio ga je u mojem pregledniku – i izgledao je poput originalne mrežne stranice – HTML kôd sadržavao je upute za pronalaženje grafika na drugim stvarima na mreži. Nije loše. (Ali vidjet ćemo kako možemo bolje).
Opcija ‘Web stranica, jedna datoteka’ stvorila je jednu M60 datoteku veličine 1,60 MB – dvostrukim klikom otvorila se u starom pregledniku Microsoft Internet Explorer (još uvijek instaliranom, iako skrivenom, u sustavu Windows 10), a ne Chromeu. Izgledalo je kao originalna internetska stranica, ali grafika je bila nejasnija – stisnute su radi uštede prostora. Bilo je nekoliko velikih praznih mjesta gdje je internetski izvor imao poveznice na druge BBC-jeve članke koji se šire na tu temu. Vjerojatno su postojale i druge razlike. Opet, ogrebite ovu opciju.
- Ispis web stranice ili “ispis” u PDF: Ponovo je opcija Ispis skrivena u Chromeovom izborniku s 3 točke. Stara tipkovna prečac Control+P (Command+P na Macu) radi… otvara Chromeov dijaloški okvir Ispis. Ispis web stranica često može biti problematičan – na kraju možete potrošiti puno papira, koji se velik dio potrošio na oglase i druge stvari na stranici koje niste željeli. Često ćete dobiti uglavnom prazne stranice sa samo malim dizajnerskim elementom (koji vam nije trebao) otisnutim na vrhu. A kako ćete pohraniti i organizirati sve te ispise?
No, dijaloški okvir ispisa, i u sustavu Windows 10 i na Macu, omogućuje korisnicima stvaranje PDF datoteka – a one mogu biti korisna alternativa. (Za detalje pogledajte moj post na blogu: Za stvaranje PDF datoteka ne treba vam skup softver)
PDF datoteka koju sam stvorio bila je velika 1,4 MB i otvorena u softveru na računalu za čitanje PDF-a. Nije pokušao duplicirati izgled internetske stranice – izostavio je, na primjer, logo BBC-a. Ali uključio je stavke koje je izostavio MHTML. Da se tiska, imala bi 13 stranica, a stvarna priča zauzimala bi samo 4 od tih stranica.
Ponekad izrađujem PDF-ove s web stranica, najčešće za stranice za koje znam da ću u budućnosti imati problema s pristupom. Na primjer, nemam pretplatu na New York Times i kao rezultat toga dopušta mi se besplatan pristup 5 članaka mjesečno – ako odatle želim nešto spremiti, mogu to spremiti kao PDF, što uvijek mogu čitati, a da ih njihov platni zid ne zaključa ili da ga se opet računa kao jedan od mojih 5 članaka ako mu pristupim u drugom mjesecu.
Uglavnom, međutim, ne radim nijednu od tih stvari – umjesto toga, ako mislim da bih se u budućnosti možda želio ponovno vratiti na web mjesto, stvorim prečac do web mjesta. U početku ga stvaram na radnoj površini svog računala, ali ako ga želim zadržati za dugotrajnu referencu, premještam prečac u mapu negdje drugdje na pogonu računala – najčešće u mapu s glavnom mapom Dokumenti.
Koji je prečac, pitate se?
Prečaci (zvani “aliasi” na Macu) su male datoteke koje upućuju na drugu datoteku. Oni usmjeravaju računalo na glavnu datoteku – koja se može nalaziti negdje drugdje na pogonu vašeg računala – ili u slučaju internetskih prečaca mogu vaš web preglednik usmjeriti na datoteku negdje na Internetu. Popisi oznaka jednostavno su mape prepune prečaca. Izbornik Start sustava Windows jednostavno je izmišljeni način prikazivanja nekoliko mapa punih prečaca do instaliranih aplikacija. Možete imati prečace do dokumenata, glazbenih datoteka, bilo čega – i staviti ih gdje god vam je prikladno.
Postoji nekoliko načina za stvaranje prečaca/pseudonima – uključujući jedan vrlo jednostavan način koji radi samo na web mjestima. Na kraju ću doći do toga. Ali ovdje su dva načina za stvaranje prečaca/pseudonima za druge datoteke (ili mape).
Možda se na pogonu vašeg računala nalazi datoteka ili mapa, a vi želite jednostavan način da joj pristupite s drugog mjesta – možda je to mapa (ili datoteka) koja je duboko ukopana u strukturu vaše mape, ali želite brzo doći do nje dok ‘ radite na određenom projektu – moglo bi biti zgodno staviti prečac/alias na radnu površinu. (Pod pretpostavkom da vaša radna površina nije toliko pretrpana smećem da tamo nikada ne možete pronaći ništa!). Na primjer, u mapi Documents imam mapu Recepti. Unutar toga nalazi se talijanska mapa s receptima za talijanska jela. Želim napraviti jedan od njih sutra i bilo bi zgodno imati prečac do tog recepta na svojoj radnoj površini. Mogao bih:
- Pronađite izvornu verziju datoteke ili mape pomoću programa Windows File Explorer ili Mac Finder. Ako koristite Windows, desnom tipkom miša kliknite stavku – pojavit će se “kontekstni” izbornik. Stvori prečac je oko 2/3 puta prema izborniku. Ako kliknem na nju (lijevo), u mapi će se pojaviti nova datoteka s istim imenom i riječ Prečac. Povucite novi prečac na radnu površinu.Korisnici Maca mogu učiniti gotovo istu stvar. Mac računari izazivaju desni klik, ali (malo poznata činjenica) može dobiti skočni kontekstni izbornik držanjem tipke Control i klikom. Ctrl kliknite stavku u Finderu i pojavit će se kontekstni izbornik s opcijom izrade aliasa. Povucite novi alias na radnu površinu.
- (Samo za sustav Windows) Možete i kliknuti desnom tipkom miša na prazno mjesto na radnoj površini računala. Otvorit će se izbornik – odaberite Novo > pa Prečac. Dijaloški okvir pita vas za mjesto izvorne stavke – budući da je niste zapamtili, kliknite gumb Pregledaj i krećite se kroz prozore slične File Exploreru kako biste pronašli izvornik. Uskoro ćete imati prečac na radnoj površini. (Osobno smatram da je to manje intuitivno od prve opcije.
Mogli biste upotrijebiti tu drugu metodu za stvaranje prečaca do web mjesta, upisivanjem web adrese (počevši s http:// ili https://) u prostor za lokaciju – ili jednostavnije (i s manje šanse za pogrešku), kopiranjem adresu iz adresne trake vašeg web preglednika i zalijepite je u polje lokacije.
Ali postoji lakši način – i to djeluje i na Windows i Mac računalima. Otvorite web mjesto koje želite u svom pregledniku – koji god preglednik koristite; ovo djeluje sa svima njima. Potražite vrh pri adresnoj traci – prostoru na kojem se pojavljuje adresa web mjesta. Vidjet ćete nešto slično (iz Chromea na sustavu Windows):

Vidiš li onaj mali kružić s lijeve strane? U nekim ćete slučajevima možda vidjeti malo slike. To je ono što želite ‘zgrabiti’ strelicom miša/dodirne pločice. Povucite ga na radnu površinu – i bingo, tu je vaš prečac. Dvostrukim klikom otvorit će se u mom zadanom web pregledniku, vraćajući me natrag na tu web stranicu.
Postoji jedno trljanje. Da biste to postigli, morate moći vidjeti malo svoje radne površine. Ako je prozor vašeg preglednika ‘maksimiziran’, ispunjava cijeli zaslon – pa možda ostavljajući vidljivim vašu programsku traku ili Mac Dock. Ali u tom slučaju nećete moći vidjeti niti jednu radnu površinu na koju biste povukli.
![]() Ako se to dogodi, promijenite prozor tako da možete vidjeti dio radne površine. U sustavu Windows pogledajte u gornjem desnom kutu. Vidjet ćete set od tri okvira. S desne strane nalazi se okvir s X – za zatvaranje sustava Windows. Nemoj to raditi. Pored njega vidjet ćete okvir s dva preklapajuća se kvadrata. To je onaj koji želite – takozvani okvir za vraćanje. (Mali okvir s lijeve strane je okvir ‘Minimiziraj’ – koji smanjuje prozor vašeg programa do ikone na programskoj traci).
Ako se to dogodi, promijenite prozor tako da možete vidjeti dio radne površine. U sustavu Windows pogledajte u gornjem desnom kutu. Vidjet ćete set od tri okvira. S desne strane nalazi se okvir s X – za zatvaranje sustava Windows. Nemoj to raditi. Pored njega vidjet ćete okvir s dva preklapajuća se kvadrata. To je onaj koji želite – takozvani okvir za vraćanje. (Mali okvir s lijeve strane je okvir ‘Minimiziraj’ – koji smanjuje prozor vašeg programa do ikone na programskoj traci).
Kada kliknete okvir Vrati, prozor se malo smanjuje – možda je i dalje prevelik. (Ikona u tom okviru pretvara se u jedan pravokutnik, a funkcija okvira se mijenja – klikom na njega sada ćete povećati prozor, ispunjavajući sav raspoloživi prostor). Sada možete promijeniti veličinu prozora povlačenjem bilo kojeg od njegovih uglova ili rubova unutra ili van ili ga premjestiti povlačenjem naslovne trake na vrhu prozora. Učinite sve što je potrebno kako biste mogli vidjeti malo prostora na radnoj površini kako biste mogli povući taj mali krug s lijeve strane adresne trake preglednika i stvoriti prečac.
(Korisnici Maca mogu raditi iste stvari – u njihovom slučaju u gornjem lijevom kutu prozora programa nalaze se tri kuglice u boji gumbolice).
Ako želite, možete preimenovati prečac. Kliknite jedanput na njegov naslov, pričekajte 3 sekunde (ili nešto više) i kliknite ponovno – naslov će biti istaknut i sve što upišete zamijenit će istaknuti tekst.
Ako želite, možete poslati taj novi prečac – na primjer, primam e-poštu s web lokacija za kuhanje – mogao bih otvoriti vezu do recepta zanimljivog izgleda i prečac spremiti na radnu površinu. U konačnici, ipak želim da taj prečac završi u mojoj mapi Dokumenti/Recepti/Bilo koja, uklanjajući ga s radne površine ako ga neću napraviti sljedećih dan ili dva, stavljajući ga na mjesto gdje mogu lako pronaći kad želim raditi s tim.